1. Create a new repository
Repository name을 설정 : Kaggle
Description은 부가 설명이다, 일단 스킵.
공개범위를 Public으로 설정, Private는 유료 버전이다.
README는 찾아보니 남들에게 공개할 때 쓰이는 듯, 일단 난 스킵.
나머지도 모두 None으로 설정한 뒤 생성한다.
2. push 시도하기 (내 컴퓨터 로컬 저장소를 깃헙 원격 저장소에 연결하는 법)
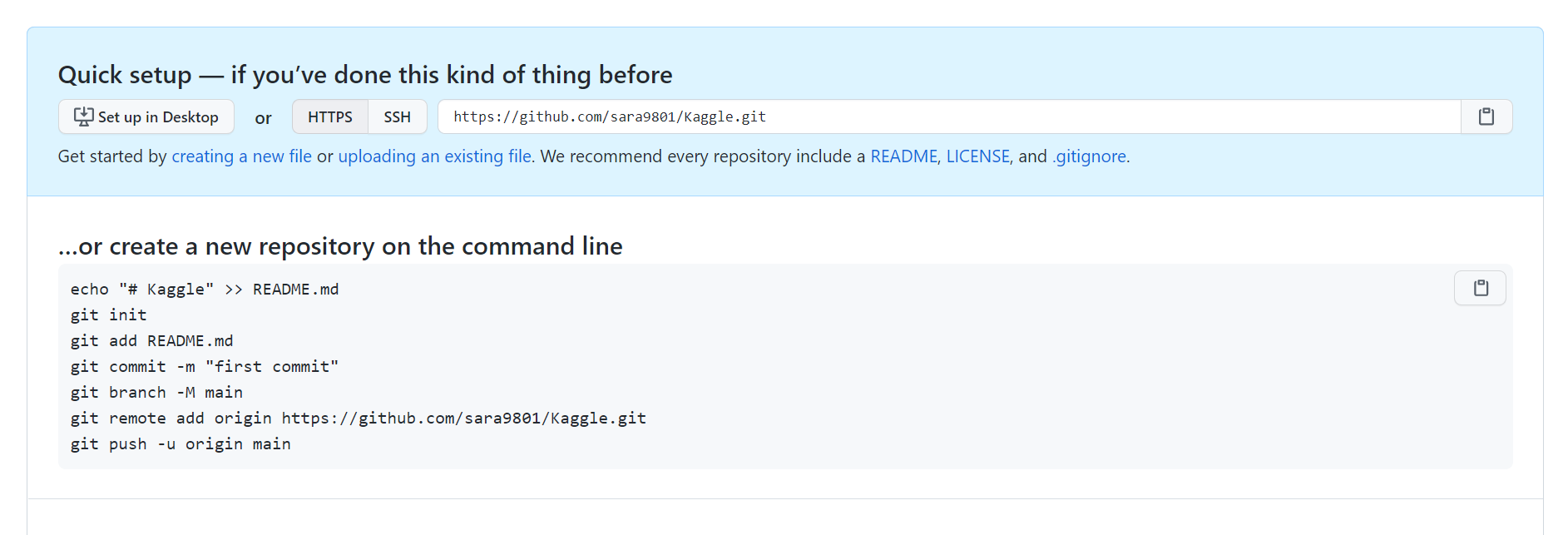
어려우니 (심지어 한 번 했는데 안돼서 다시 시도한다.) 천천히 따라가보자.
1) HTTPS를 복사해둔다.
2) cmd 창을 킨다. (단축키: WINDOW+R, cmd 입력)
3) github과 연동하고 싶은 폴더로 이동한다.
: 나 같은 경우 바탕화면에 github 폴더를 생성했다.
: 이동 코드는 cd. 'change dir'인 듯 하다. 만약 뒤로 가려면 cd.. 을 입력한다.
4) 코드 입력: git clone (아까 복사한 주소)


5) Kaggle 폴더 안에 'hello.txt' 라는 메모장 파일을 생성한다.
: 내용은 아무거나로, 적당히 hello git 정도가 좋다.
6) cmd 경로를 Kaggle로 이동한 뒤, git status라고 쳐본다.
: hello 메모가 빨간색 글씨로 뜰 거다. 아직 깃헙의 원격저장소로 이동 안돼서 그렇다.
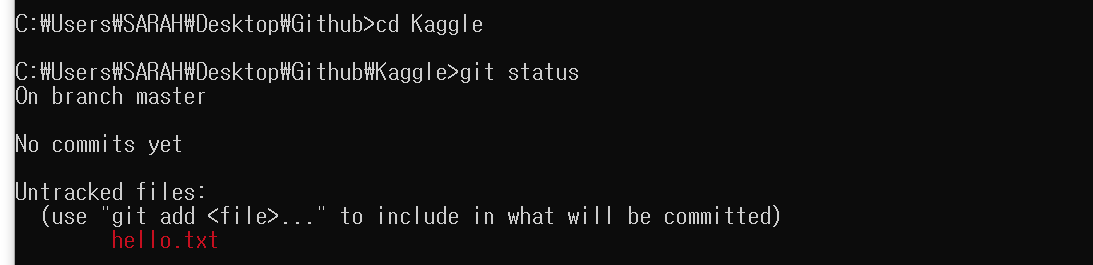
7) 원격 저장소로 이동시키자. git add '파일이름'을 친다. (+ 'git add *'는 전체 파일 입력)
8) 그리고 다시 git status 입력.
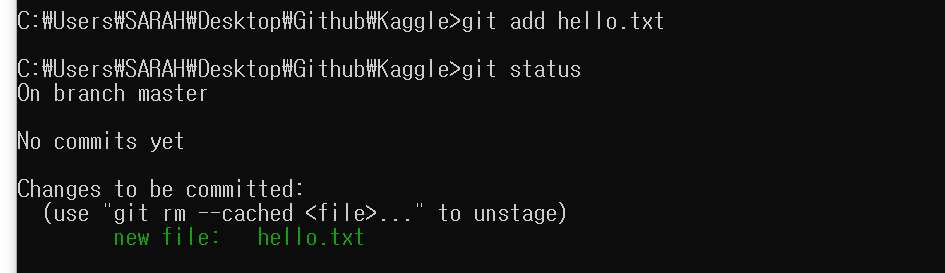
9) 커밋 메세지를 적어 커밋한다. : git commit -m "Add hello.txt"
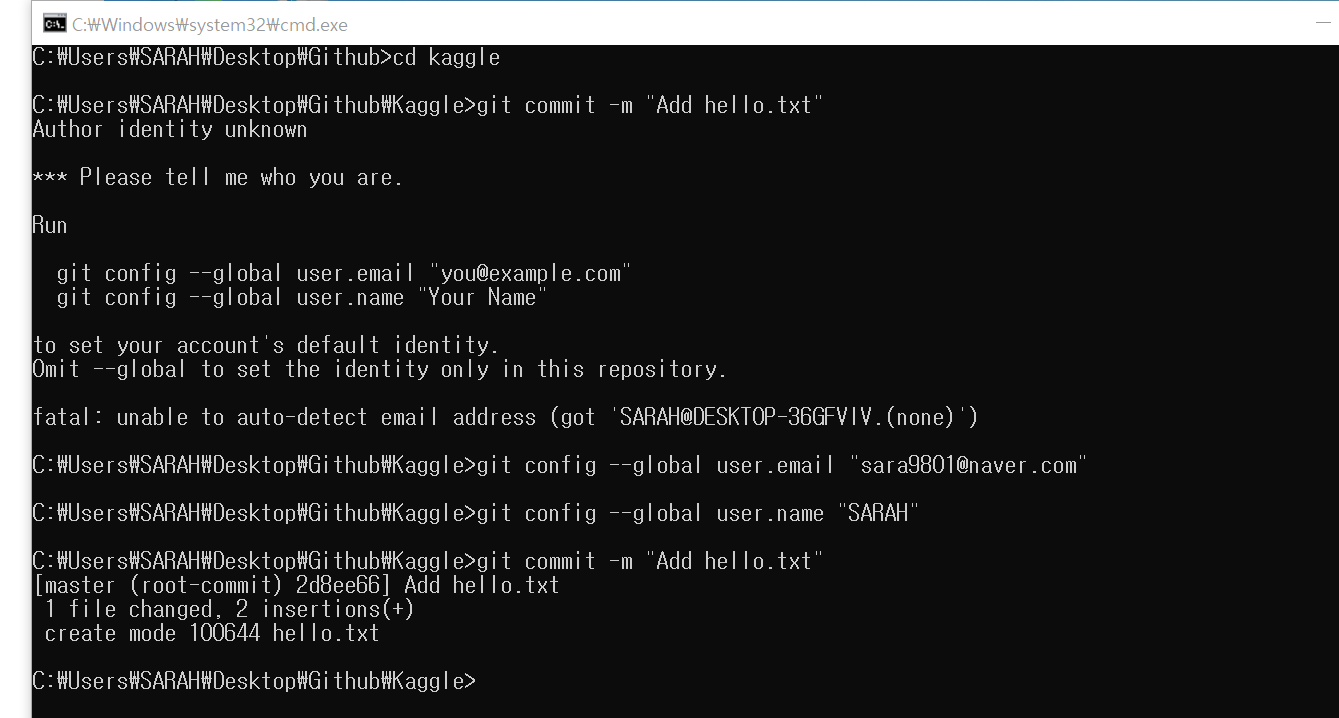
10) 드디어 거의 다왔다, 이제 로컬 저장소와 원격 저장소를 연결해준다.
: code = git remote add origin (아까 복사한 주소)
: 잘됐는지 확인 code = git remote -v

11) 마지막, push!

push까지 입력했더니...,
아래와 같은 창이 떴다.
대박 저번엔 뭣도 모르고 꺼버렸는데 이 창이 중요했었나보다...ㅋ
아무튼 아직 끝난 게 아니었다. brower로 로그인 하려다가 또 해야 할까봐
Personal Access Token을 입력하기로 했다.

11) Personal Access Token을 찾는다.
: 깃허브 홈페이지 > 내 아이콘 > Settings > Developer settings > Personal access tokens > Generate new token

12) Token 생성.
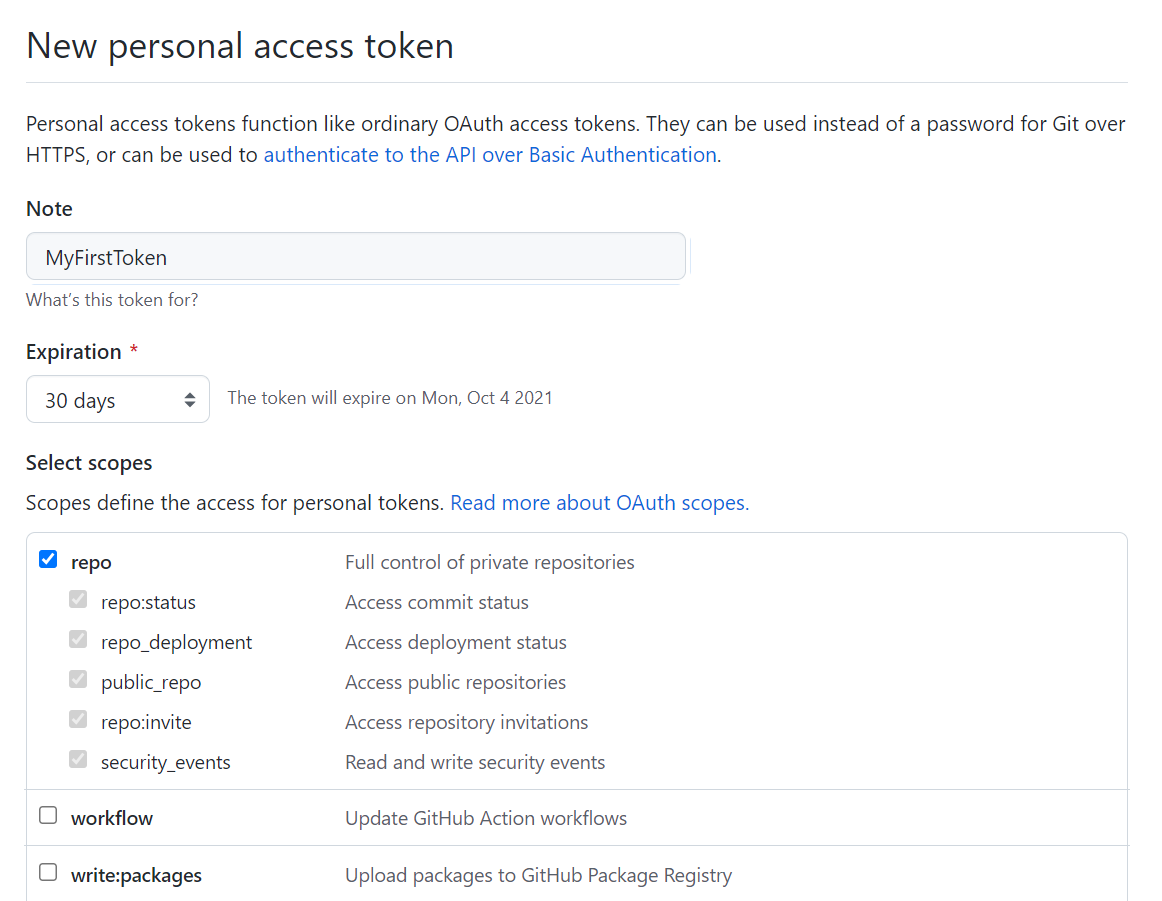
13) 이렇게 생성한 Token은 꼭! 꼭! 복사해두고 다른 곳에 적어두어야 한다. 다음부턴 다신 안 알려준다!

14) Token을 아까 창에 입력해준다.
15) 깃헙 블로그에 다시 들어가서 어떻게 됐는지 확인해보았다. 두근두근...

꺄악!!!!!!!!!!!!!!!!!
드디어 됐다 !!!!!!!!!!!!!!!!!!!!!!!!!!!

오늘은 여기까지만 하고 깃헙을 마무리하도록 하겠다.
하도 헤매서 한 건 별로 없지만 깃헙 첫 도전이라(+티스토리 첫 블로그글) 뿌듯하다.
다음엔 좀 더 차분히 깃헙 제작을 해보는 걸로.
'GITHUB' 카테고리의 다른 글
| Github 입문기 (2) : 로컬 저장소의 새 폴더를 git에 옮기자 (0) | 2022.07.24 |
|---|
